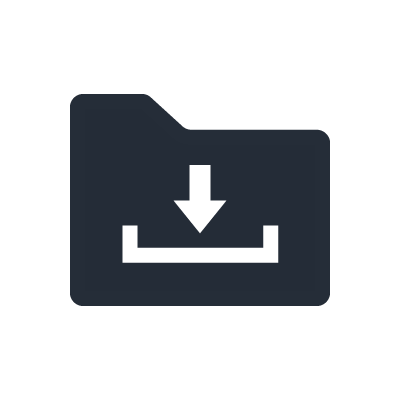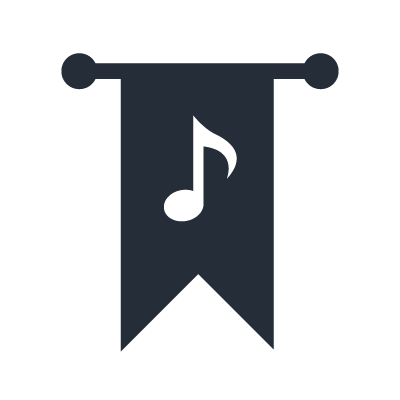About MusicCast
What is MusicCast?
MusicCast is a multi-room audio system built into many Yamaha products, including AV receivers, sound bars, wireless speakers and a turntable. Designed to work with your Wi-Fi® router, MusicCast lets you stream all of your music and other audio content to every room in your home with easy control from the MusicCast app, an Alexa device* or third-party control system, such as Control4, ELAN or RTI.
Certain MusicCast products support MusicCast Surround and/or MusicCast Stereo capabilities, which allow for wireless multi-speaker configurations within a single room for surround or stereo sound. MusicCast Surround allows compatible MusicCast speakers to be used as wireless rear surround sound speakers to create a 5.1-ch. home theater system when used with a compatible AV receiver or sound bar. MusicCast Stereo allows for stereo or 2.1-ch. stereo configurations using compatible MusicCast speakers.
*Availability of voice command control via Amazon Alexa varies by region.
What sets MusicCast apart from other multi-room audio systems?
True Sound. As the world’s largest musical instrument manufacturer and leader in both professional and home audio solutions, Yamaha is as passionate about sound quality as you are. This passion is reflected throughout our product line – from sound performance of individual products to the underlying technologies, such as high-resolution audio streaming, supported by MusicCast.
Choice. The MusicCast family includes a broader variety of product types at different performance levels and price points than other multi-room audio systems. MusicCast-enabled devices aren’t limited to wireless speakers and sound bars. You’ll also find AV receivers, stereo receivers, streaming amplifiers, multi-room streaming amplifiers, a subwoofer and a turntable in the MusicCast family.
Flexibility. MusicCast products support not only Wi-Fi, but also other wireless technologies like Bluetooth®, Spotify Connect and AirPlay®. Devices can also be wired to Ethernet. Plus, many MusicCast models offer HDMI®, optical, analog and/or phono inputs that can be selected as a source for listening throughout your home. Wired or wireless, streaming or traditional content, home theater or whole home audio -- MusicCast supports it all.
Is the new MusicCast system compatible with an old MusicCAST or MusicCAST2 systems from a decade ago?
Yamaha was one of the first AV manufacturers to introduce a wireless multi-room audio system, similarly named MusicCAST, back in 2003. This was followed by MusicCAST2 in 2009, and then MusicCast in August 2015. Models released from August 2015 to present are compatible with one another.
What is MusicCast Surround?
It allows select AV receivers and the MusicCast BAR 400 sound bar to use select MusicCast speakers as wireless surround sound speakers. This can be configured in the MusicCast app. The MusicCast Surround capability is ideal for situations where it’s a hassle or not possible to run wire from the front of the room to the back of the room for rear speakers.
When using compatible AV receivers, MusicCast Surround allows you to build a 5.1-ch. surround sound system with wired speakers for the front channels (Front Left, Center, Front Right) and select MusicCast wireless speakers for the surrounds (Surround Left, Surround Right). It also supports the option of using a MusicCast wireless subwoofer.
MusicCast Surround-compatible 7-channel and 9-channel AV receivers with Dolby Atmos/DTS:X allow you to build a 5.1.2-ch. system with wired speakers for the front and front height channels, and select MusicCast wireless speakers for the surrounds. Rear height and/or Surround Back speakers are not supported.
When using the MusicCast BAR 400, MusicCast Surround allows you to use select MusicCast speakers to add surround sound wirelessly. The MusicCast BAR 400 comes with a wireless subwoofer included in the box. Speakers for rear surround sound are available separately.
What is MusicCast Stereo?
It allows select MusicCast speakers to be configured for stereo or 2.1-ch. stereo setups using the MusicCast app. Depending on the speaker model, this can be accomplished with one or two speakers, and, if desired, the MusicCast SUB 100 subwoofer. MusicCast Stereo setups are configured using the MusicCast app.
Older MusicCast speaker models, such as the WX-030 and WX-010, support stereo pairing using a special setup process, but do not support 2.1-ch. stereo configurations. Always be sure to update any firmware to the latest versions.
MusicCast Setup
What is required to set up a MusicCast system?
·One or more Yamaha MusicCast products.
·Wi-Fi router
·Free MusicCast app on an Apple® or Android™ mobile device (iOS 10.0 or Android 4.1 or higher)
How do I add a MusicCast device on the MusicCast app?
The MusicCast app makes it easy to add a MusicCast device to the system. From the Settings menu, select "Add New Device", then follow the simple steps, which include pressing and holding the device’s "CONNECT" button for a few seconds.
What Wi-Fi bands does MusicCast support?
All MusicCast products are Wi-Fi CERTIFIED® and capable of operating on a 2.4 GHz. MusicCast products offering MusicCast Surround/Stereo compatibility also support 5 GHz.
When setting up a MusicCast system, it is generally advisable to select an SSID designated as 2.4 GHz since lower frequencies offer more reach through walls, floors and doors. For MusicCast models that support 5 GHz, this choice may provide cleaner channel availability in environments with especially heavy wireless congestion.
MusicCast Surround/Stereo configurations automatically make use of a separate 5 GHz connection that does not pass through the router, allowing for the best performance between devices within a single room.
Is it necessary to use an Ethernet cable to connect a MusicCast device to a Wi-Fi router?
No. Connection of MusicCast devices to your home Wi-Fi router can be made wirelessly following a few simple steps in the app and by using the "CONNECT" button on the device. MusicCast devices do offer the option of using a wired Ethernet connection if preferred.
Is it necessary to use a special adaptor to connect a MusicCast device to a Wi-Fi router?
No. MusicCast devices can be connected directly to your Wi-Fi router without using any special adaptor.
Does Yamaha offer a MusicCast wireless extender/booster?
MusicCast makes use of standard Wi-Fi 802.11 wireless technology. Wi-Fi extenders and boosters are already widely available in the market and may be used to improve Wi-Fi coverage in your home.
What does MusicCast support?
What high-resolution audio formats does MusicCast support?
All MusicCast devices support Apple® Lossless (ALAC) up to 96 kHz / 24-bit as well as WAV, FLAC, and AIFF up to 192 kHz / 24 bit. MusicCast AV receivers, Hi-Fi components and powered monitor speakers support DSD up to 5.6 MHz.
Select MusicCast devices support even higher-resolution audio up to 384 kHz / 32-bit and DSD up to 11.2 MHz for single-room streaming. See individual product specifications for details.
Can MusicCast stream high-resolution audio formats to multiple rooms simultaneously?
When multiple MusicCast devices are "linked" for playback, Master room playback is at the native sampling rate and other rooms down-convert to 48 kHz. Playback of DSD content is not supported by MusicCast devices when they are linked together.
Which streaming services are supported by MusicCast?
Streaming services vary by country and model. Using Bluetooth, MusicCast supports content from any streaming service available from your smartphone or tablet.
Can multi-channel surround sound content (5.1-ch, 7.1-ch, etc.) be enjoyed in other rooms with MusicCast?
Multi-channel content (5.1-ch, 7.1-ch, etc.) is down-mixed to 2-channel sound for playback in other rooms without affecting the master room.
Does MusicCast support Apple AirPlay® or AirPlay 2®?
Many current MusicCast models support AirPlay 2, which allows you to stream audio from an iOS device or from iTunes on a Mac® or PC to either a single MusicCast device or to multiple MusicCast devices simultaneously. This gives you access to Apple Music on a MusicCast system and can even be controlled using Siri.
Other MusicCast devices support the first-generation AirPlay which allows you to stream audio from an iOS device to a single MusicCast device or from iTunes on a Mac® or PC to multiple MusicCast devices simultaneously. For these models, you may also use a Bluetooth connection or external input (HDMI, optical, analog) to stream to multiple MusicCast devices simultaneously.
Does MusicCast support iTunes or music libraries on mobile devices?
The MusicCast app supports playback of songs stored on smartphones and tablets that are not DRM (Digital Rights Management) protected. The app also supports playback of music libraries stored on a computer through UPnP (Universal Plug and Play), which is already available on most Windows and Mac computers or is easy to add. Additionally, it is possible to stream to MusicCast devices from iTunes on a computer using AirPlay.
Does MusicCast support Bluetooth?
Yes. All MusicCast devices support Bluetooth. A Bluetooth input source can be used with multiple linked MusicCast devices, so music can be played in multiple rooms simultaneously. The MusicCast app provides basic volume, play/pause and track skip control of Bluetooth input devices during playback.
Does MusicCast play in sync when using Bluetooth sources?
Bluetooth wireless technology inherently has some latency. When Bluetooth is used as an input into the MusicCast system, all of the MusicCast devices will play in sync with each other, but there will be some latency between the transmitting device and the receiving (master) MusicCast device. This is typically not noticeable for audio-only content, but may result in a visible "lip sync" delay when playing back video content on a smartphone/tablet with audio streamed to a MusicCast system.
Can MusicCast send audio content out using Bluetooth?
Most MusicCast devices support Bluetooth transmission as an output stream to a Bluetooth-enabled speaker or headphones. Bluetooth devices must be SCMS-T / A2DP profile compatible. Note that if you are using Bluetooth as an input, you will not be able to transmit content at the same time.
[Setup procedure]
1. Set the Bluetooth connection for the Bluetooth device (wireless headphones, etc.) to pairing status.
2. Tap the mark circled in red in the playback display of “MusicCast CONTROLLER.”
3. Tap “Bluetooth Transmission.”
4. Select the Bluetooth device(wireless headphones,etc.).
5. Tap “Done.”
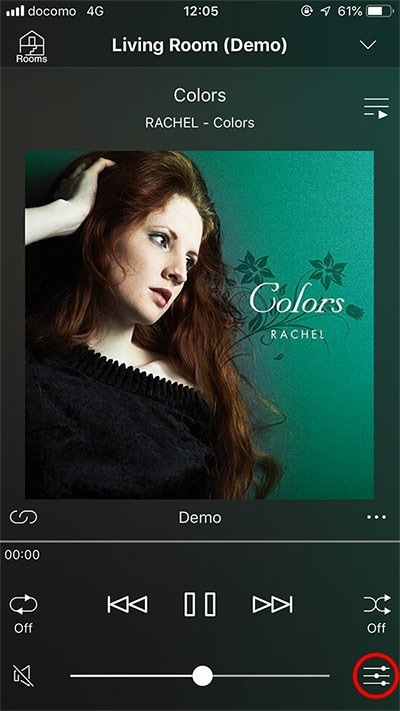
Will a Bluetooth speaker or Bluetooth headphones play in sync with MusicCast devices?
Bluetooth wireless technology inherently has some latency. When a MusicCast device is set up to output a Bluetooth stream to a Bluetooth speaker or headphones, the playback will be slightly delayed relative to the MusicCast devices. This will be noticeable if both device types are played in the same or nearby room, but may be less noticeable if the devices are separated in different spaces. Also there are many applications where it may be desirable to stream to a Bluetooth device and simply mute the MusicCast device volume, such as nighttime listening via Bluetooth headphones or streaming to a water-resistant Bluetooth speaker in a bathroom.
Does MusicCast support Network Attached Storage (NAS) drives?
Yes. All MusicCast devices support playback from network-connected computers and NAS devices that use the UPnP (Universal Plug and Play) networking protocol.
Can an external input into a MusicCast sound bar or AV receiver - such as an HDMI, optical, analog or phono input - be played in multiple rooms?
Yes. External inputs can be selected for playback and shared in linked mode with multiple MusicCast devices. When an external input is selected, the MusicCast app provides options for how to handle audio syncing under the sound settings menu (located in the app next to the volume slider on the Now Playing screen). The Audio Sync mode prioritizes syncing audio between multiple MusicCast devices while the TV Lip Sync mode prioritizes syncing audio between the AV receiver or sound bar and the TV.
MusicCast App FAQs
How many MusicCast devices can be controlled with the MusicCast app?
Up to 32 MusicCast devices can be added to the MusicCast app (version 2.7 or higher). All MusicCast models allow for groups of up to 10 to be linked together for simultaneous playback. Multiple link groups are supported.
For MusicCast Surround/Stereo configurations, which combine multiple devices into a single “room” within the app, each device counts against the total only for the Master room. Client rooms (linked to the Master) are counted as one device even if they are composed of multiple devices in a MusicCast Surround/Stereo configuration.
MusicCast models introduced in 2018 (e.g., MusicCast Surround/Stereo models) are capable of supporting linked groups of up to 10 wirelessly-connected or 20 Ethernet-connected devices. A blend of wireless and wired devices of up to 20 is allowed, but performance may vary.
Does the MusicCast app support Zone functionality on MusicCast AV receivers?
Yes. In the MusicCast app, you can activate the Zone function from the settings menu. The MusicCast app will allow users to select inputs and provide basic volume controls on secondary zones.
What voice commands can I use with Google Assistant to control MusicCast?
The MusicCast Action
- Power on/off
OK Google, ask MusicCast to turn on the [Room Name].
OK Google, ask MusicCast to turn off the [Room Name].
OK Google, ask MusicCast to turn off all rooms.
- Play/Pause/Stop
OK Google, ask MusicCast to play in the [Room Name].
OK Google, ask MusicCast to pause in the [Room Name].
OK Google, ask MusicCast to stop in the [Room Name].
OK Google, ask MusicCast to stop music all rooms.
- Play MusicCast Favorites/Playlists/Recents
OK Google, ask MusicCast to play [Favorite x] in the [Room Name].
OK Google, ask MusicCast to play [Playlist x] in the [Room Name].
OK Google, ask MusicCast to play Recents in the [Room Name].
- Volume control
OK Google, ask MusicCast to set volume to [30] in the [Room Name].
OK Google, ask MusicCast to set group volume to [30] in the [Room Name].
OK Google, ask MusicCast to turn up the volume in the [Room Name].
OK Google, ask MusicCast to turn down the volume in the [Room Name].
OK Google, ask MusicCast to turn the group volume up in the [Room Name].
OK Google, ask MusicCast to turn the group volume down in the [Room Name].
- Mute/Unmute
OK Google, ask MusicCast to mute the [Room Name].
OK Google, ask MusicCast to unmute the [Room Name].
OK Google, ask MusicCast to mute all rooms.
- Next/Previous (Skip/Back)
OK Google, ask MusicCast to skip song in the [Room Name].
OK Google, ask MusicCast to play previous song in the [Room Name].
OK Google, ask MusicCast to play song again in the [Room Name].
- Repeat/Shuffle
OK Google, ask MusicCast to shuffle all songs in the [Room Name].
OK Google, ask MusicCast to turn shuffle off in the [Room Name].
OK Google, ask MusicCast to repeat one song in the [Room Name].
OK Google, ask MusicCast to repeat all songs in the [Room Name].
OK Google, ask MusicCast to turn off repeat in the [Room Name].
- Input Selection
OK Google, ask MusicCast to switch input to [HDMI1] in the [Room Name].
- Room Linking/Unlinking
OK Google, ask MusicCast to link the [Room Name] with the [Room Name].
OK Google, ask MusicCast to unlink the [Room Name].
OK Google, ask MusicCast to link the living room and all rooms.
OK Google, ask MusicCast to unlink all rooms.
- Sleep Timer
OK Google, ask MusicCast to set sleep timer for [30, 60, 90, 120] minutes in the [Room Name].
OK Google, ask MusicCast to cancel the sleep timer in the [Room Name].
- Now Playing
OK Google, ask MusicCast what's playing in the [Room Name].
- Disklavier ENSPIRE Controls *English only
OK Google, ask MusicCast to play the piano.
OK Google, ask MusicCast to stop the piano.
OK Google, ask MusicCast to skip the piano.
OK Google, ask MusicCast to play previous song on the piano.
OK Google, ask MusicCast to play [song name] on the piano.
OK Google, ask MusicCast to play the piano in Acoustic mode.
OK Google, ask MusicCast to play the piano in Quiet mode.
OK Google, ask MusicCast to turn volume up on the piano.
OK Google, ask MusicCast to turn volume down on the piano.
OK Google, ask MusicCast to turn on the piano.
OK Google, ask MusicCast to turn off the piano.
- User Information
OK Google, ask MusicCast for my user id.
OK Google, ask MusicCast for available rooms.